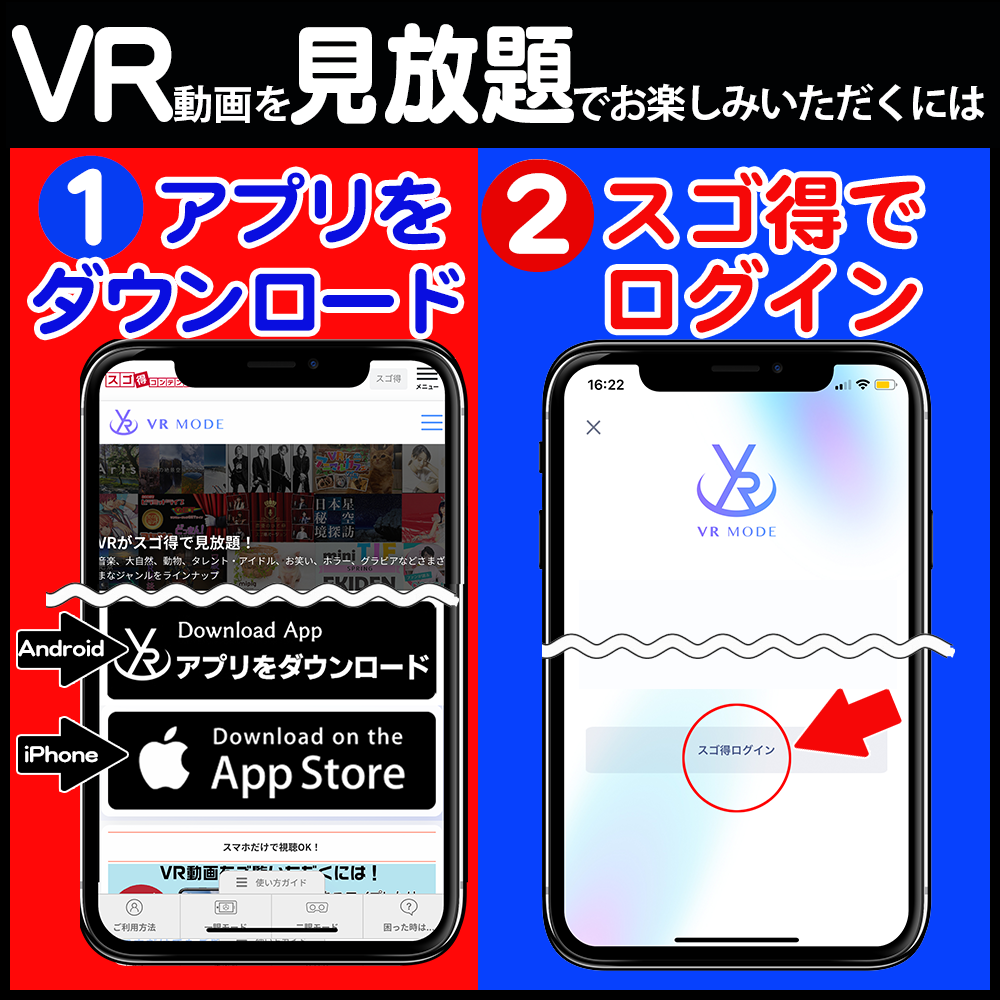
VRは少し特殊な動画ですので、見るには専用のアプリが必要です。
VR MODEアプリをダウンロードして下さい。
●ダウンロードが完了したらアプリを起動して下さい。
表示されている動画の中から、見たい動画を選んでタップしてください。
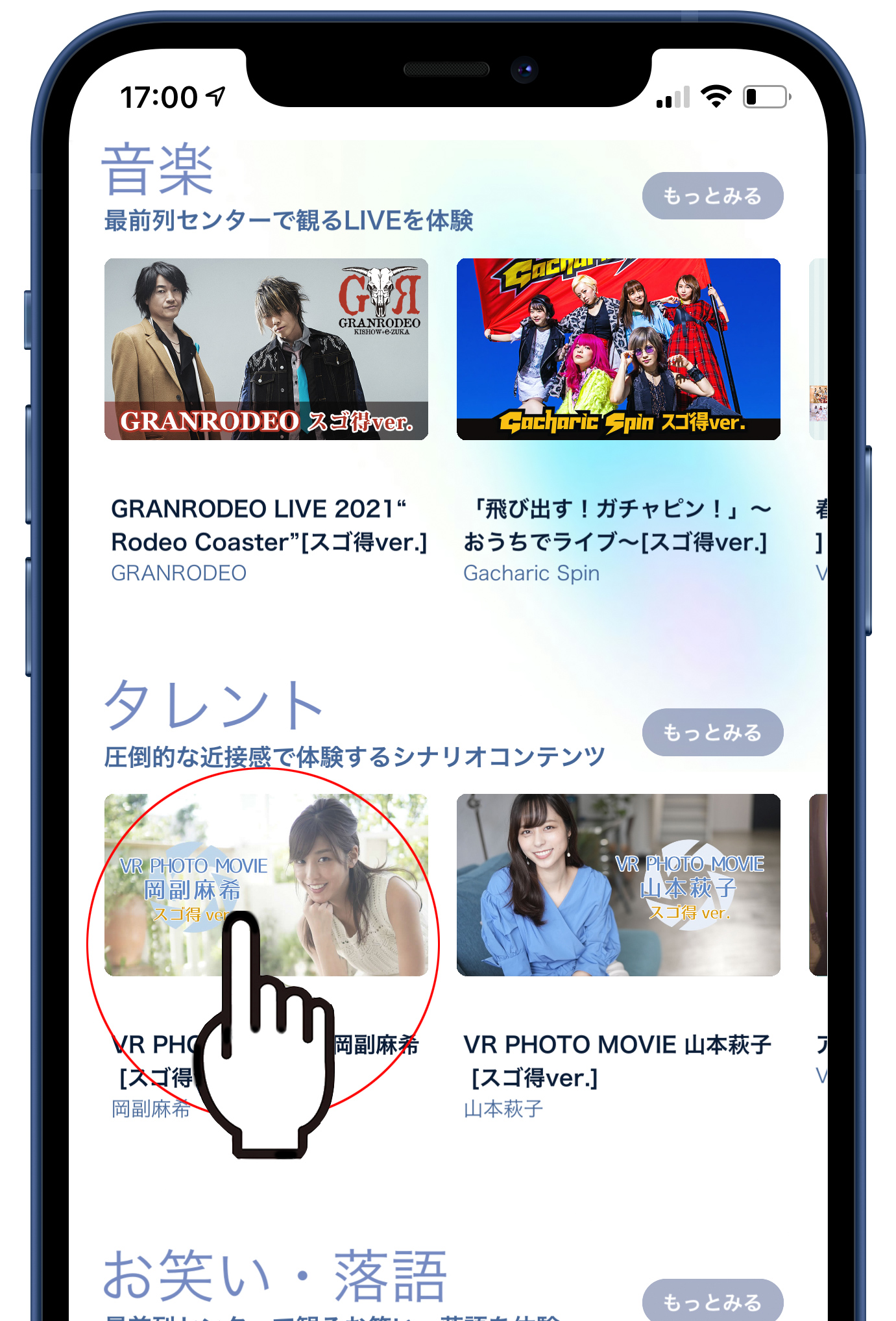
再生ページに切り替わります
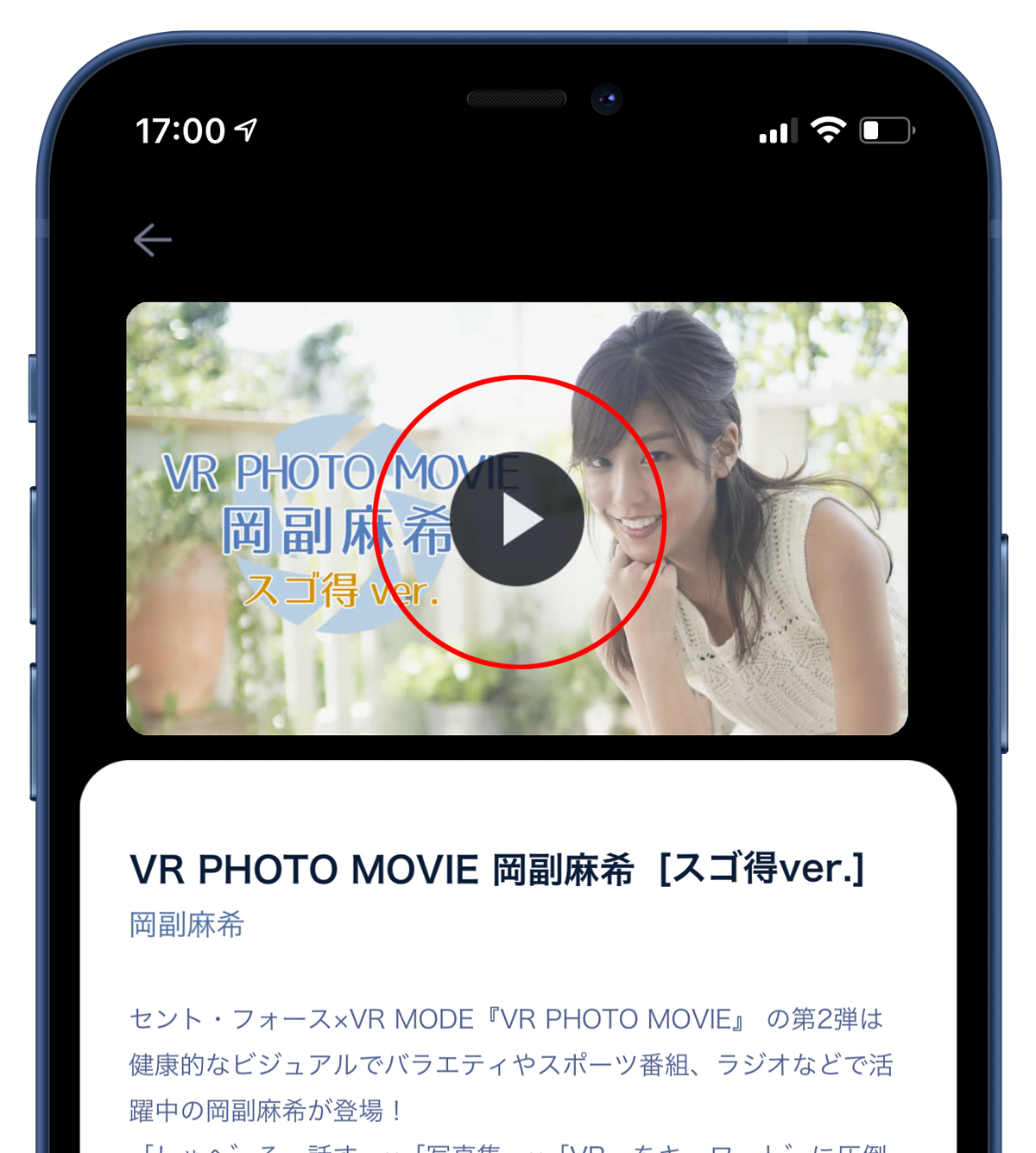
表示された画面の再生ボタン(赤丸部分)を押して下さい。
再生ボタンを押すと、横位置の画面に切り替わりますのでスマートフォンを横にして下さい。

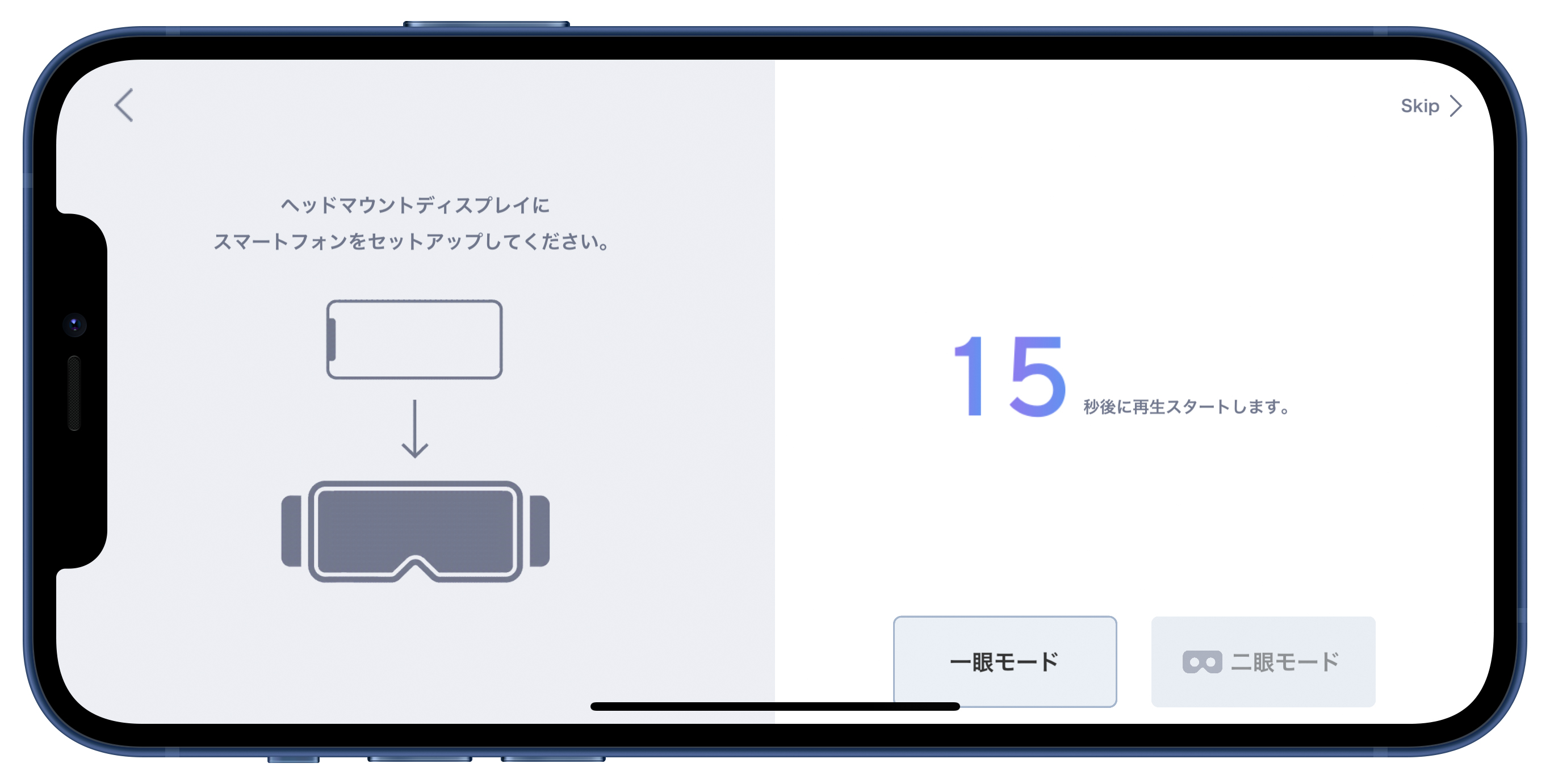 このカウントダウンは、VR動画の正面を決めるためのものです。
このカウントダウンは、VR動画の正面を決めるためのものです。
0になった時に、スマートフォンが目線の位置から正面にくるように構えてください。

「正面を決める」と説明しましたが
「え?正面って何?」ってなりますよね。
VRカメラはあなたの目に成り代わって撮影をしています。スマートフォンはその映像を写すスクリーンに当たります。。
つまり、スマートフォンの向き=正面となり、あなたの正面に映像が映し出されるように、スマートフォンの向きを決める必要があるのです。
0になると動画は自動的に再生されます
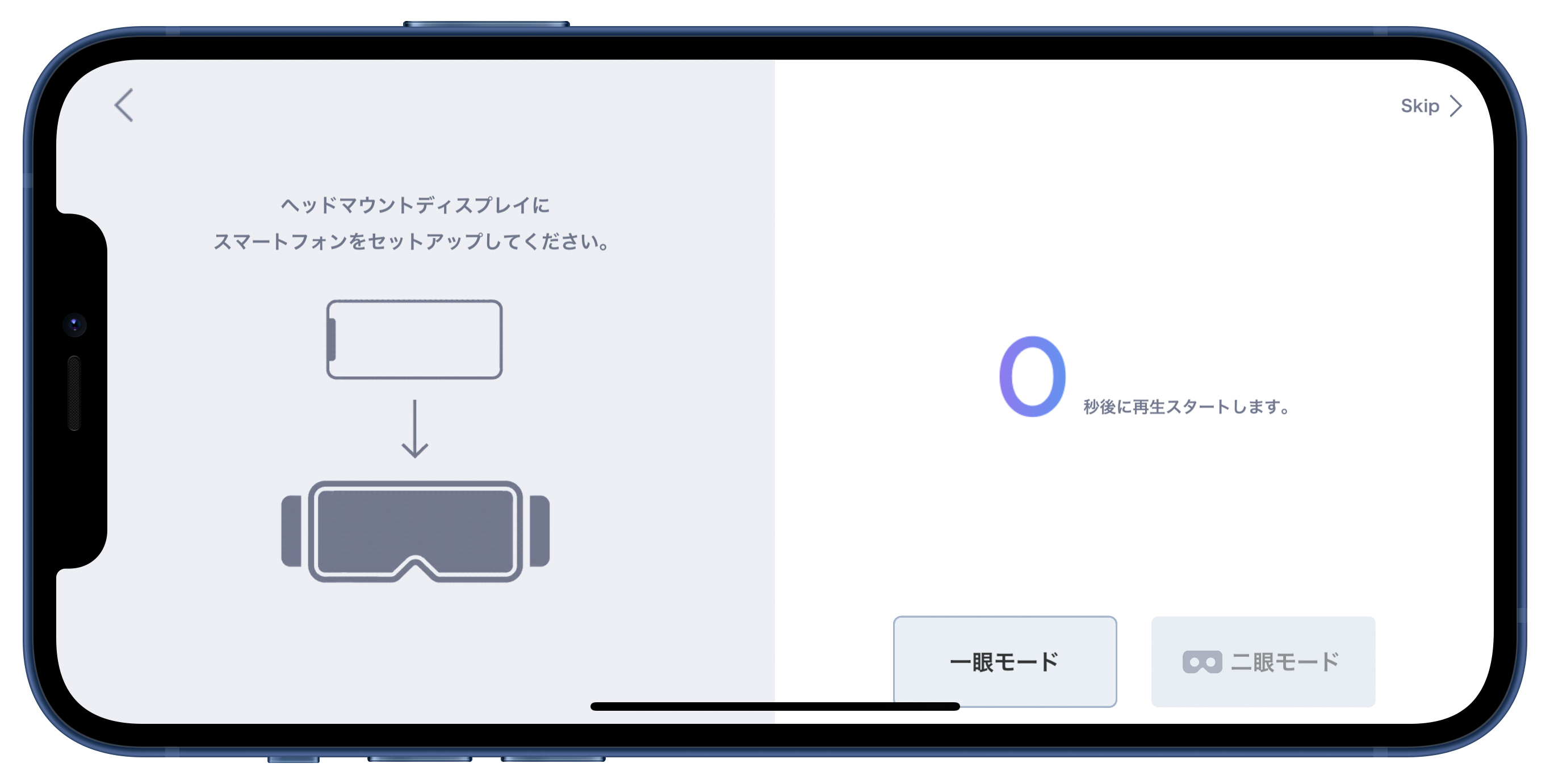 これでVR動画をお楽しみいただけます。
これでVR動画をお楽しみいただけます。
ディスプレイをタッチすると
コントローラーが表示されます
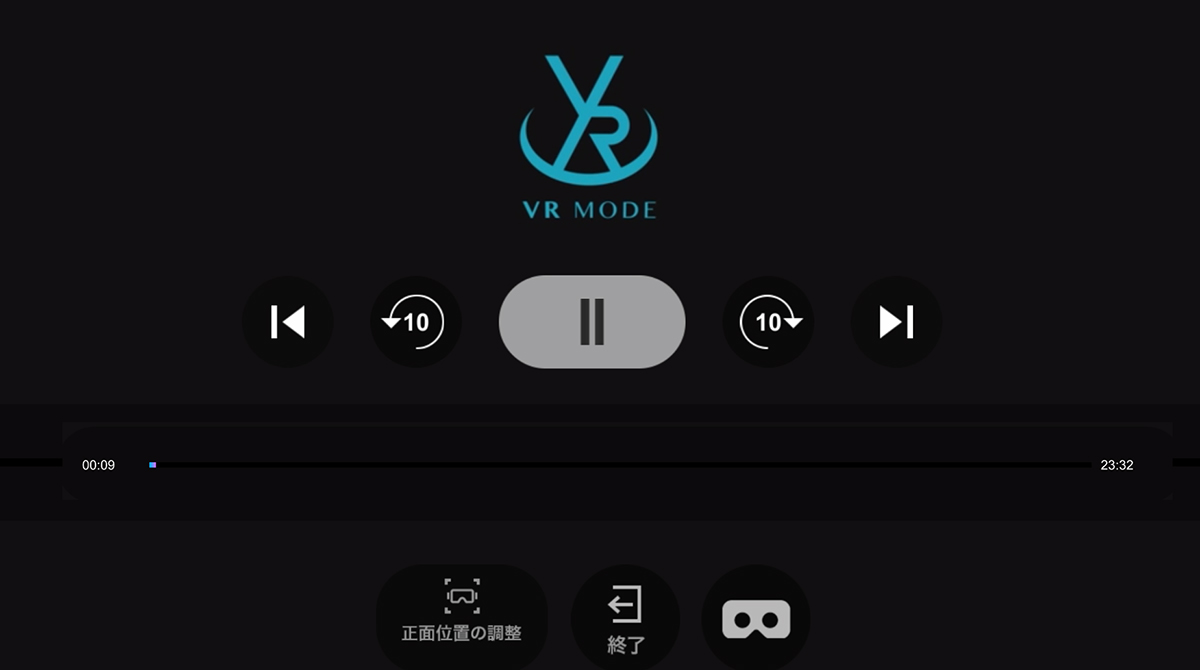
このコントローラーでさまざまな動作が行なえます
どんな事ができるのか、解説を続けます。
コントローラーを使用すると
再生中にも以下の動作を行うことができます
再生の途中で正面位置を変更する方法です
ディスプレイをタッチして、コントローラーを表示して下さい
この画面の赤丸部分をタッチ。
アイコンのまわりの色が変わるまでそのままの位置でお待ち下さい
ディスプレイをタッチ
コントローラーを表示して下さい
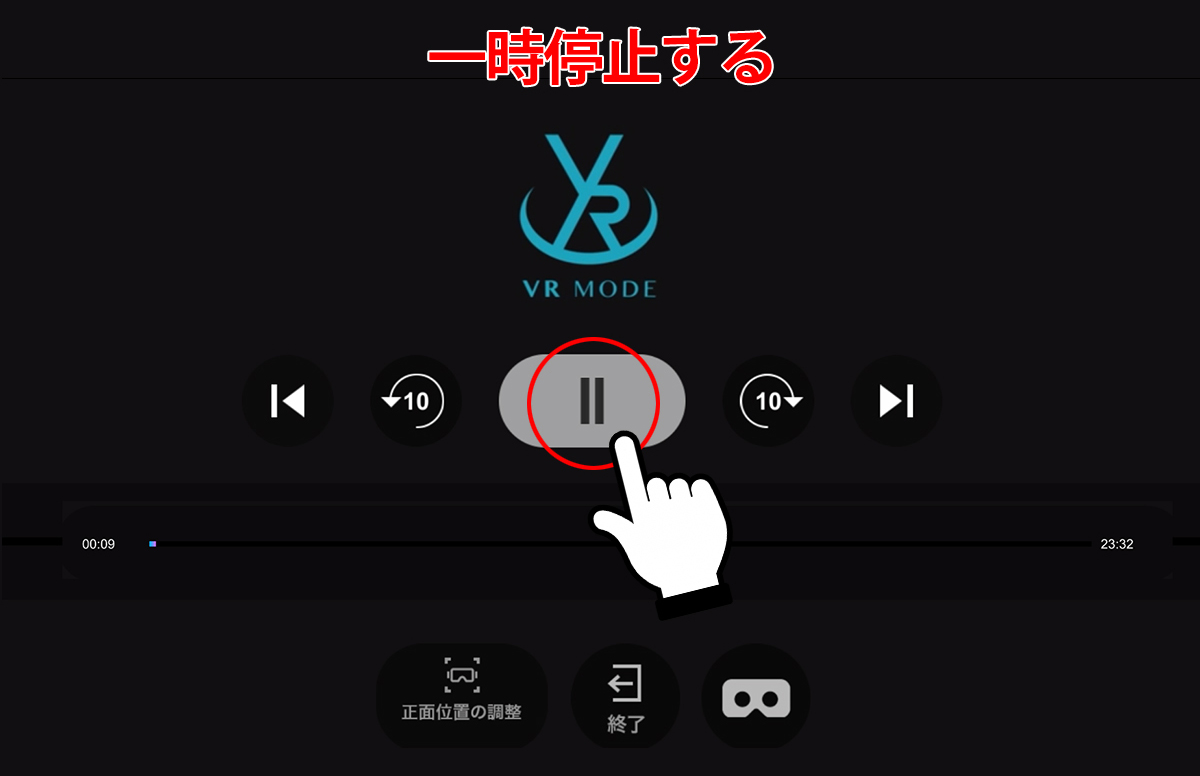
この画面の赤丸部分をタッチ。
これで一時停止します。
ディスプレイをタッチ
コントローラーを表示して下さい
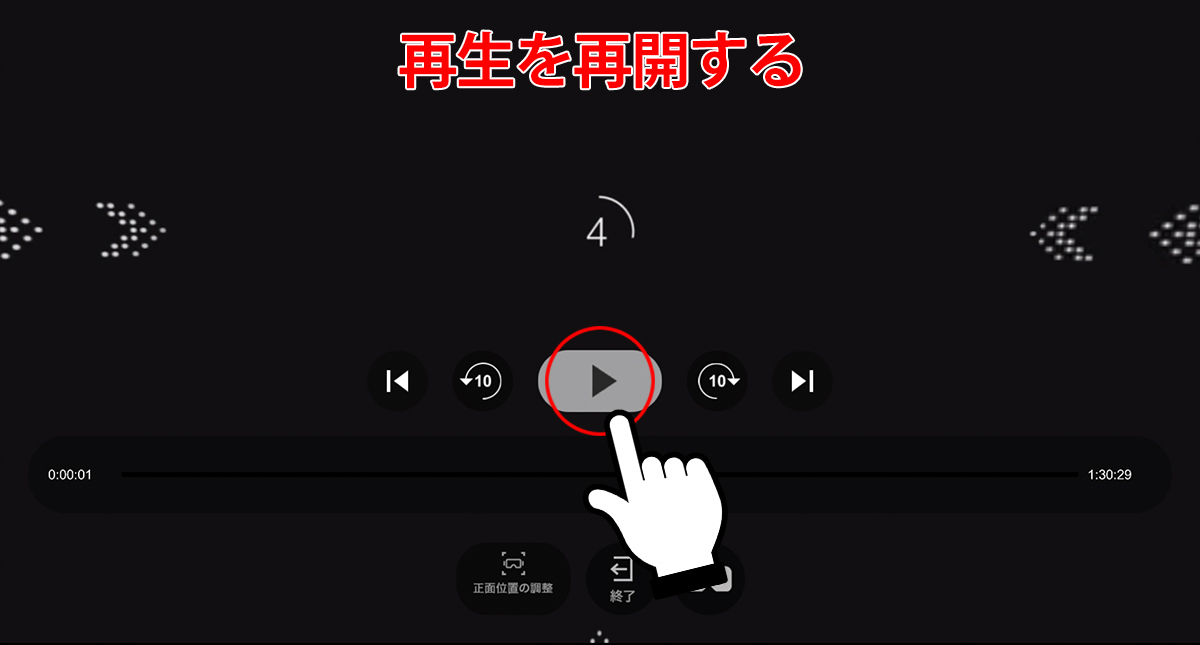
この画面の赤丸部分をタップ。
再生がスタートします。
ディスプレイをタッチ
コントローラーを表示して下さい
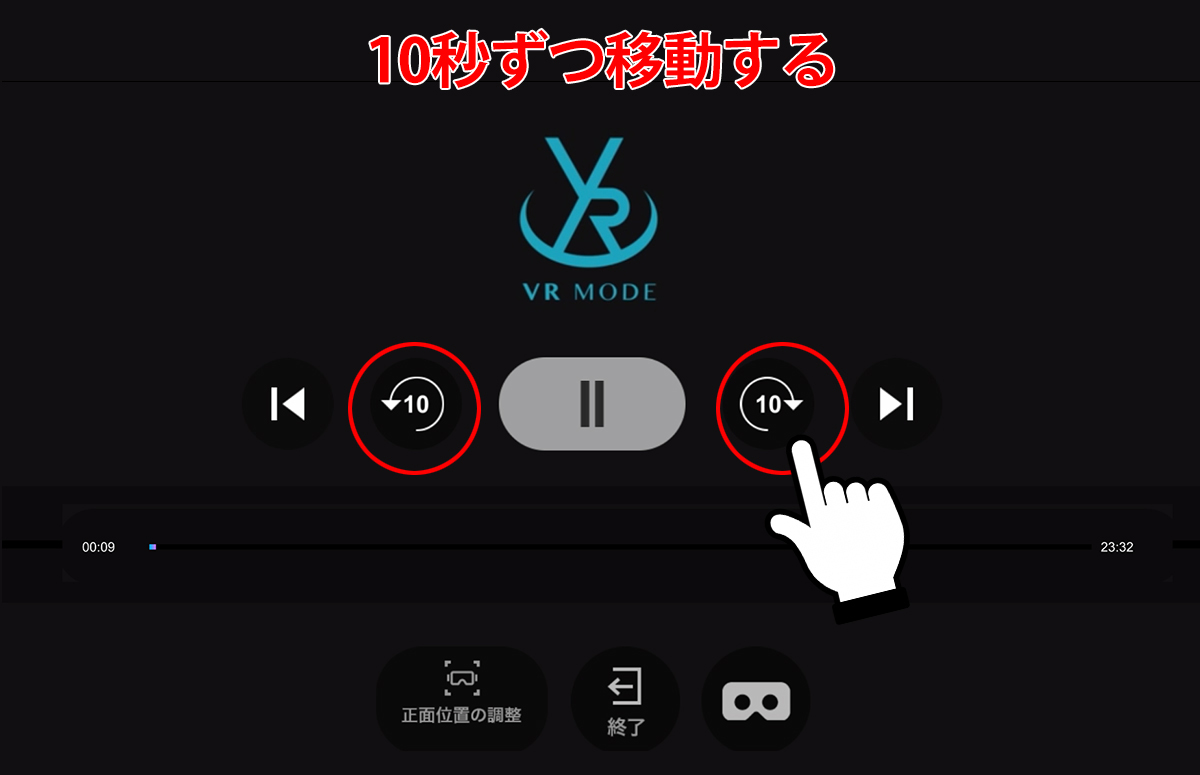
赤丸部分をタップして下さい
それぞれ10秒ずつ前後に移動します
もっとスキップしたい場合は
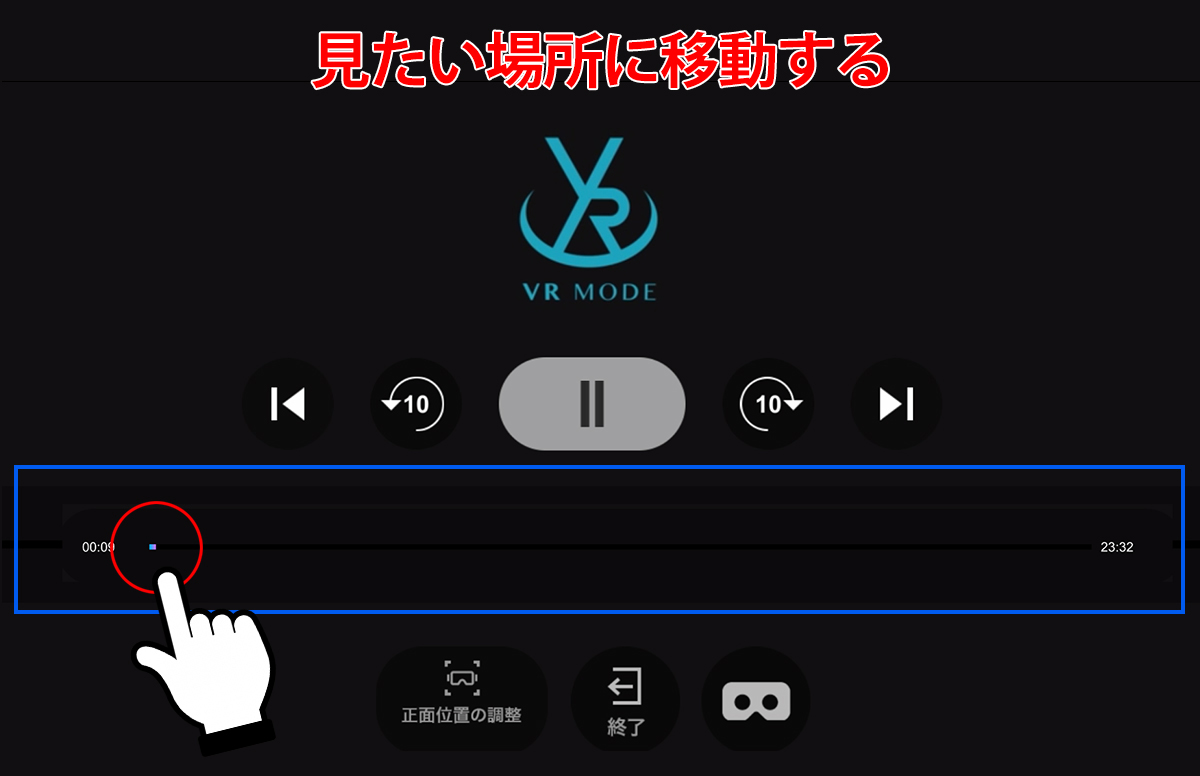
タイムバー(青枠)のスライダー(赤丸部分)をタップ、 見たい場所までドラッグして下さい
ディスプレイをタッチ
コントローラーを表示して下さい
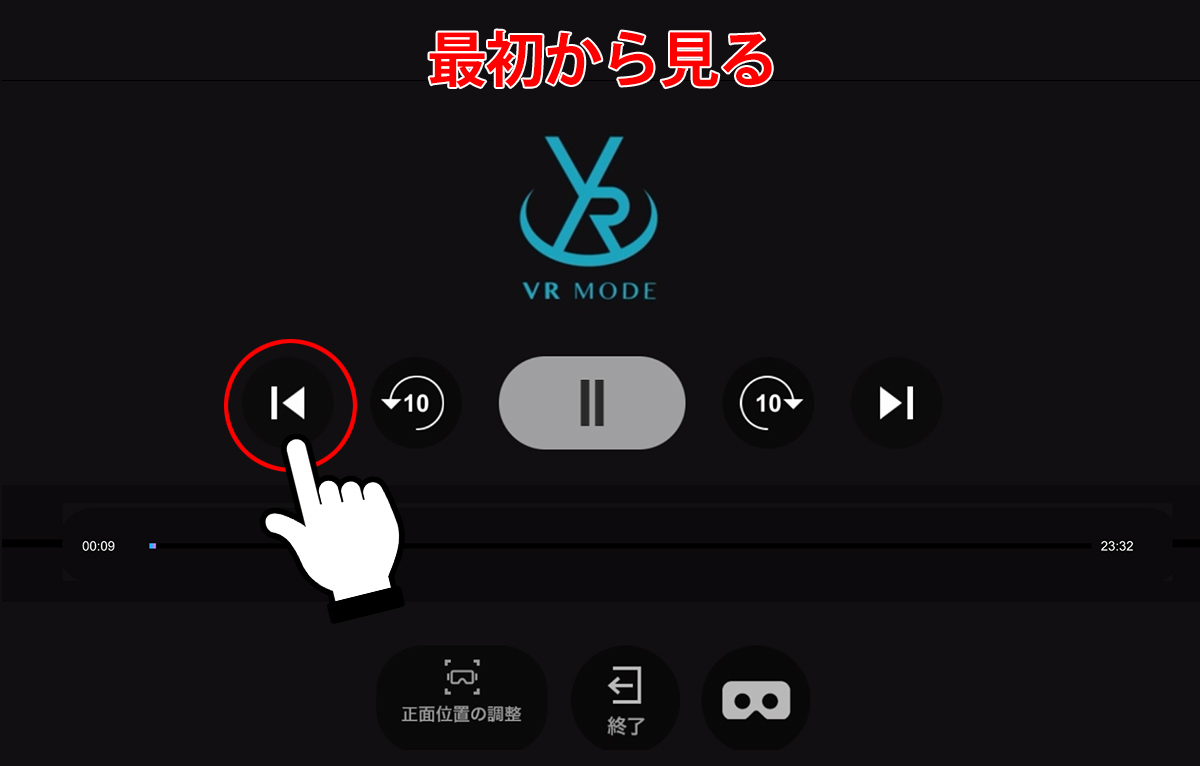
画面の赤丸部分をタップして下さい
一番最初から見ることができます。
ディスプレイをタッチ
コントローラーを表示して下さい
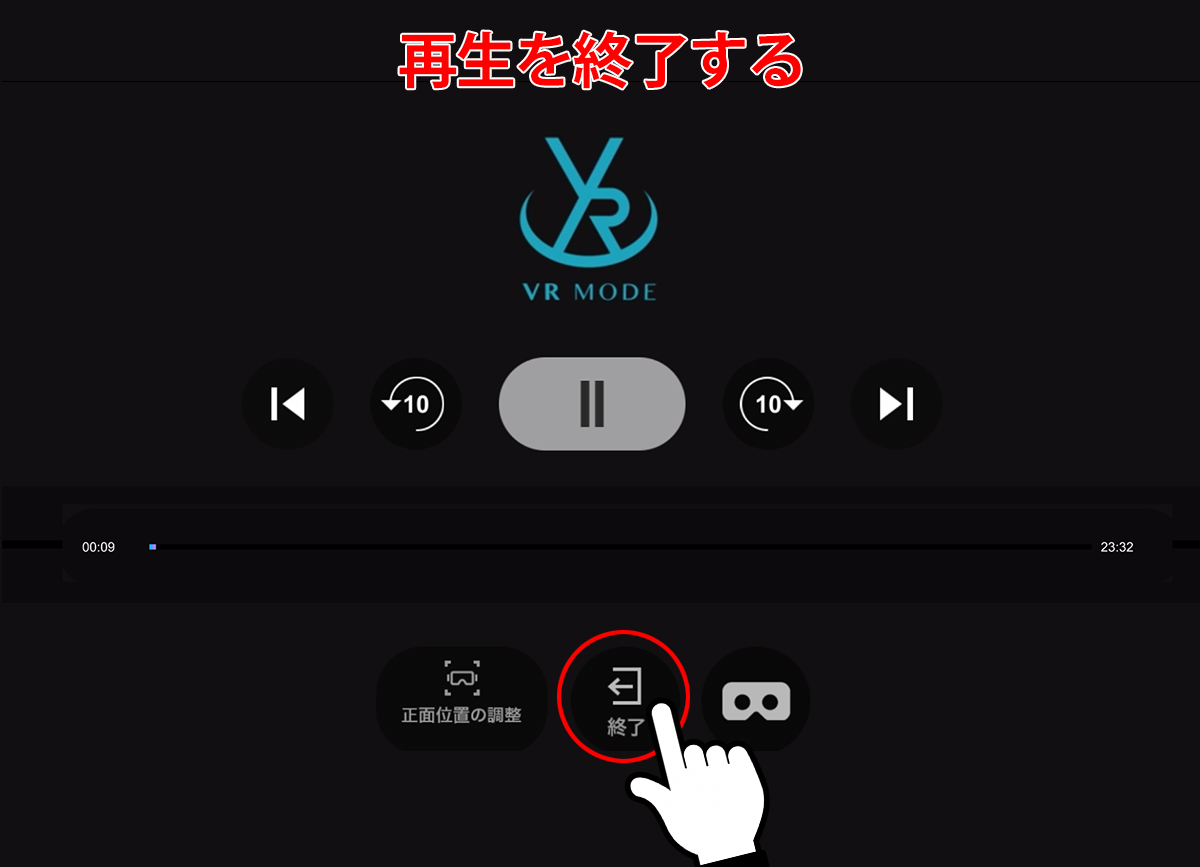
この画面の赤丸をタップ。
再生が終了します。
VR動画の醍醐味といえば、立体的に見える3D映像そして360度の映像!
VR専用のアイテムを使うことで、よりいっそうVR動画を楽しむことができます。

折りたためばサイズは縦横5cm厚さ1cm。
携帯に便利なシンプルなタイプです。

スマートフォンを装着して使用。
VRを100%満喫できる没入感を得られるタイプです。
段ボール製からイヤホン付きのものまでバリエーション多数。
カウントダウンのページのここ
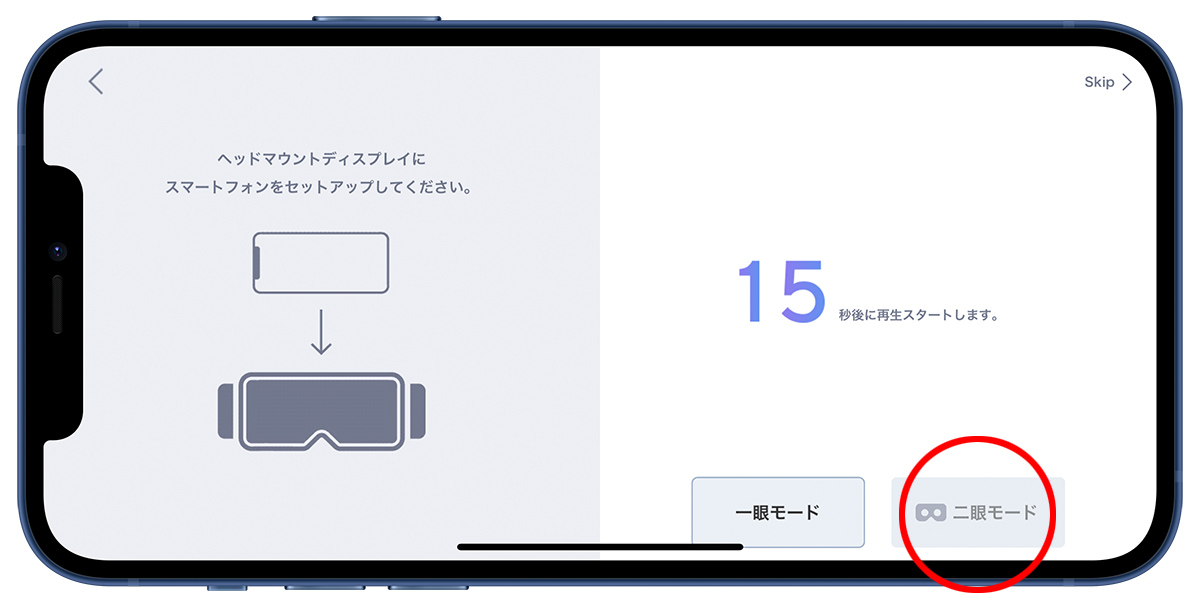
再生中の画面をタップして出てくるコントローラーの中にあるこのマーク
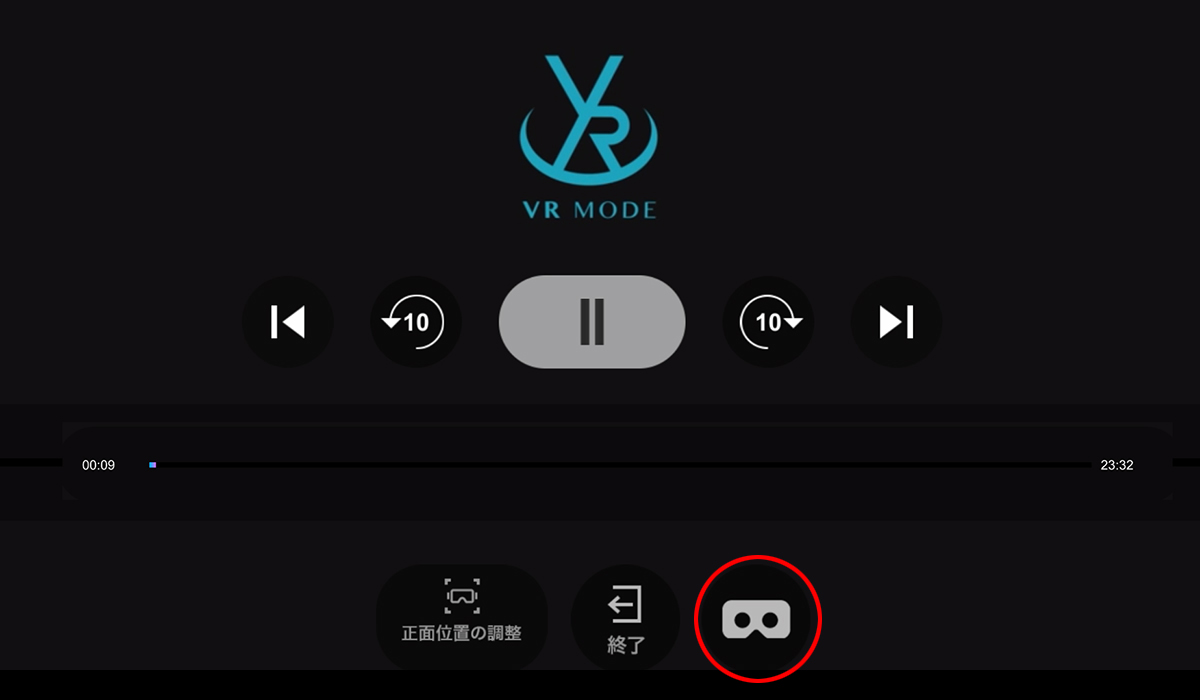
気になりませんか?

上の画像がこんな画像に変わりました。
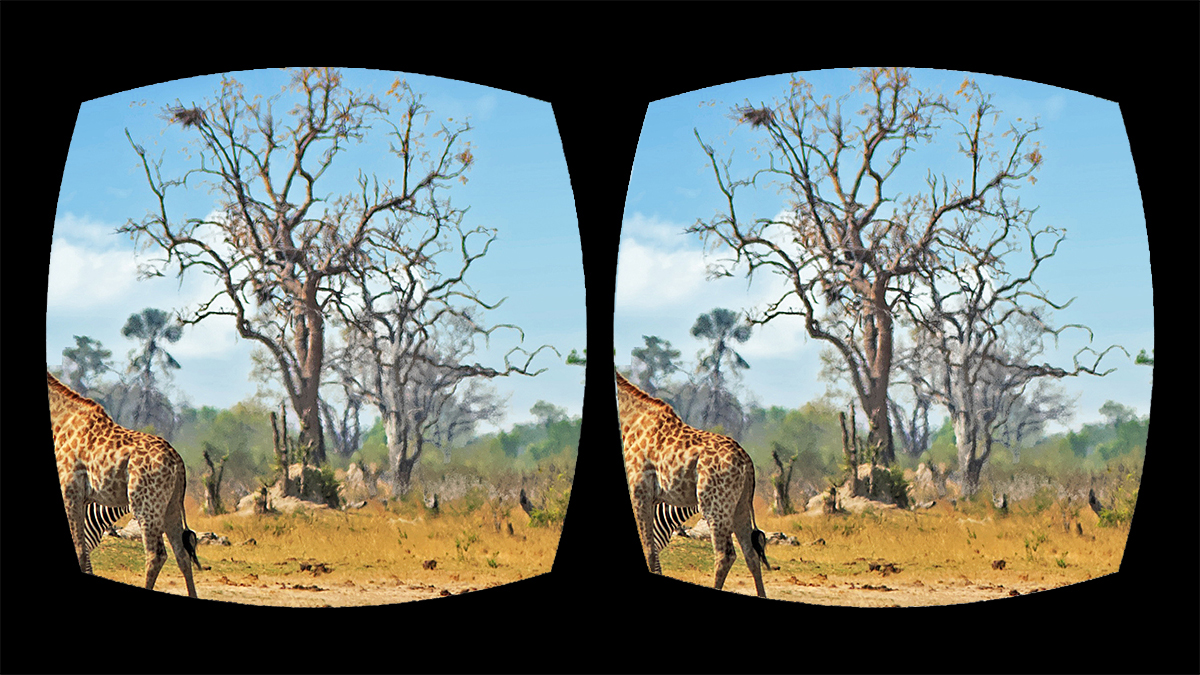
この状態を二眼モードといいます。
VR専用デバイスはご自身でご用意していただく必要があります。
当サイトでも厳選した高性能のアイテムを販売していますので、ぜひご利用下さい

お使いのスマートフォンのサイズにあったアイテムをご購入下さい。
アイテムによってお使いのスマートフォンでご利用できない場合があります。
それではまずVRグラスの使い方を説明しましょう。

VRグラスは手軽に3D映像を体験できるアイテムです。
折りたたみが可能ですので、携帯にも便利です。
使用法もいたって簡単。
通常は折りたたまれています。

グラスを開いて

2つに別れたスマートフォンの画面の真ん中に差し込んで下さい。


これで終了です。
もっとVR映像に集中したいなら、ゴーグルがおすすめです。


前面のカバーを開けて

スマートフォンをセット

カバーを閉じて

頭部に装着して下さい。

これで終了です。
表示されている動画の中から、見たい動画を選んでタップしてください。
表示された画面の再生ボタンを押して下さい。
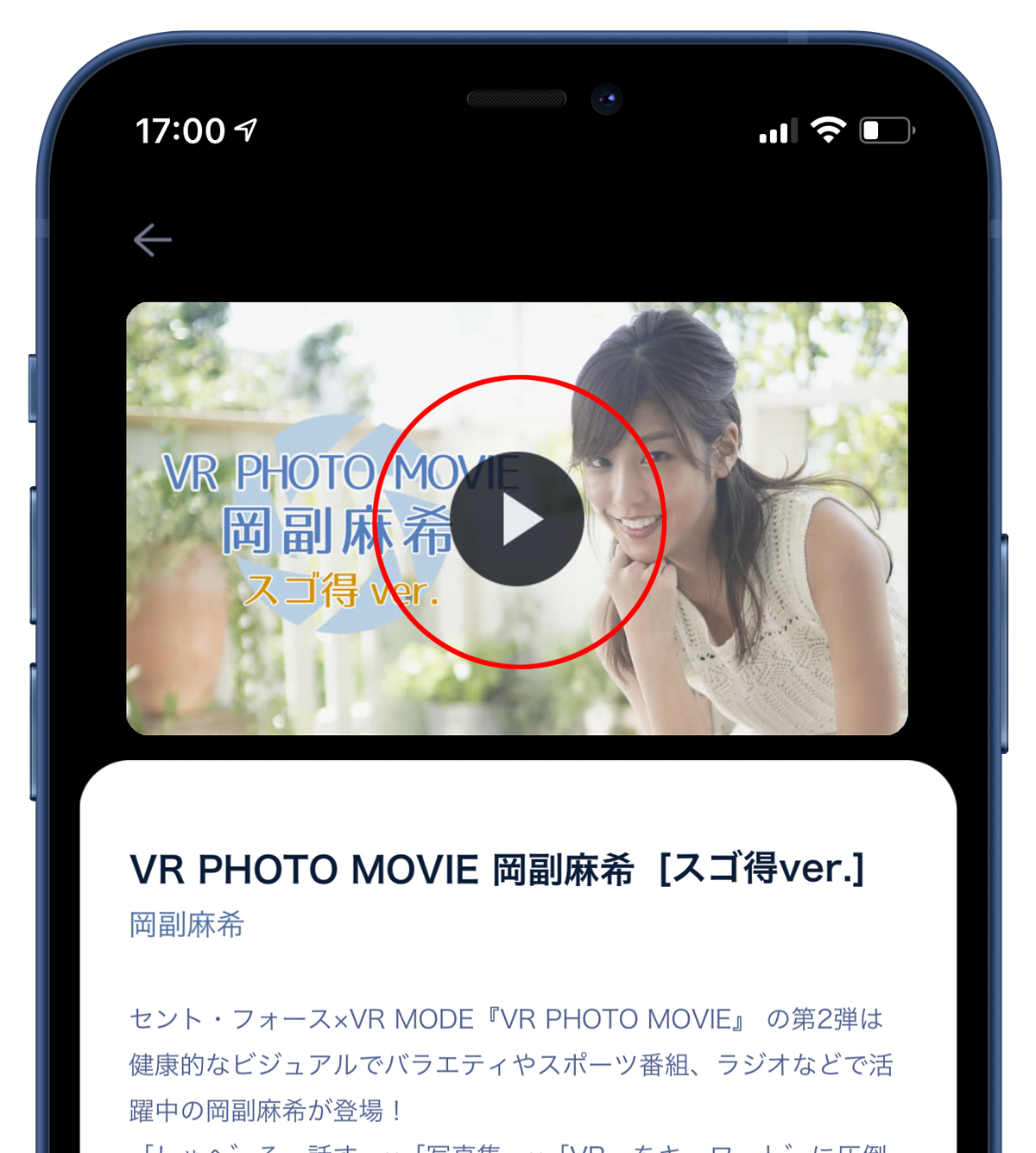
カウントダウンがスタートしたら、
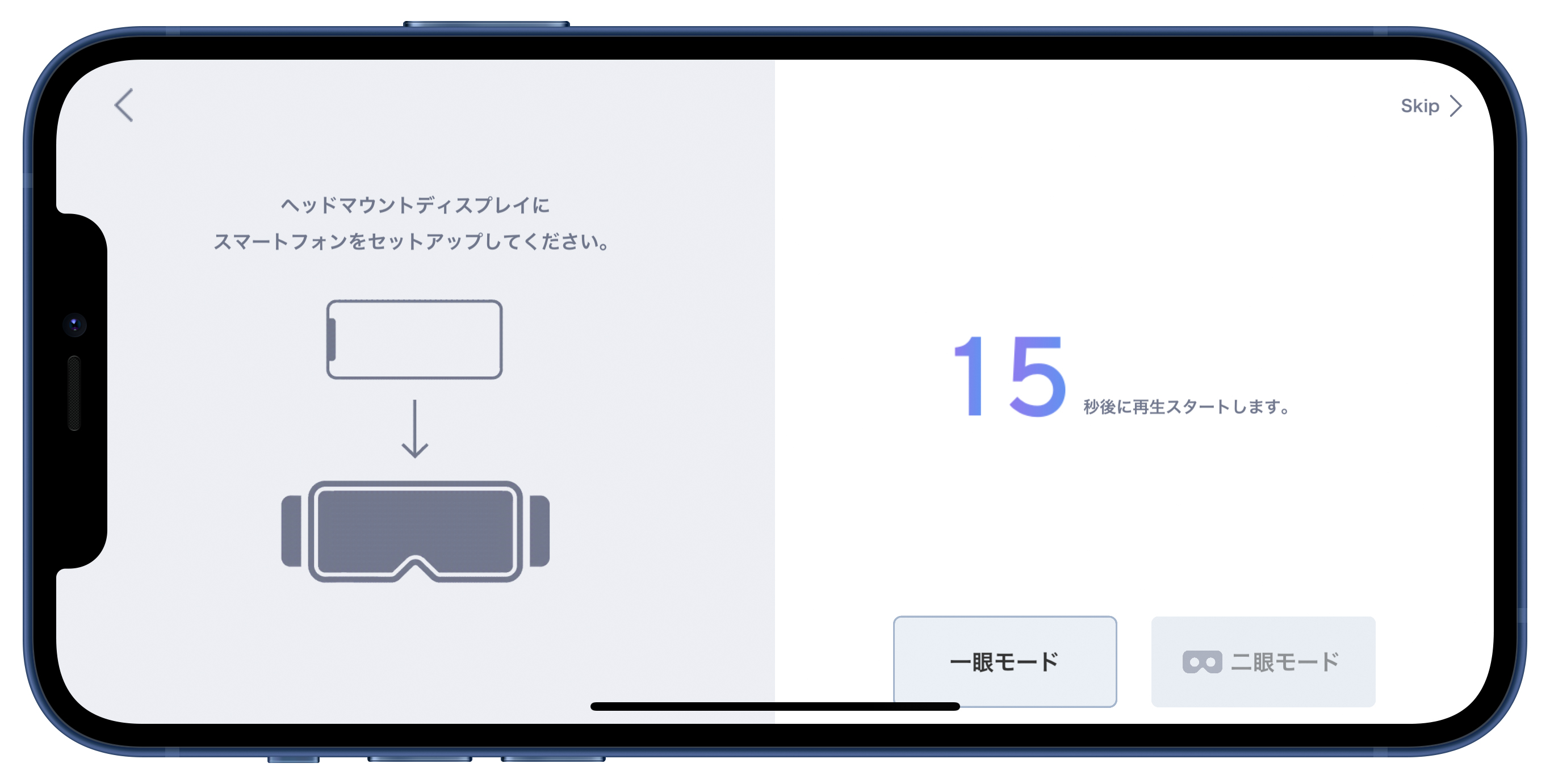
正面を決めて、
(正面の決め方は2-2【正面を決める】を参照してください)
スマートフォンをグラスまたはゴーグルにセットしてください。

まずスマートフォンを下に向けてください。
一眼モードと同じコントローラーが表示されます。
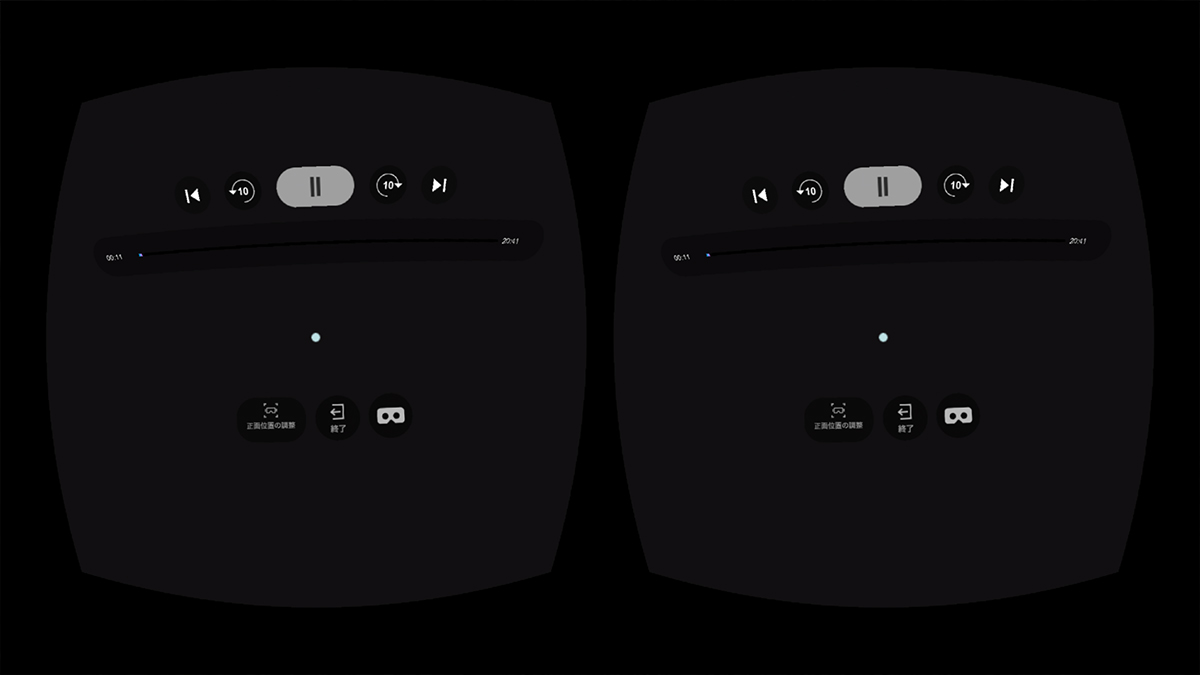
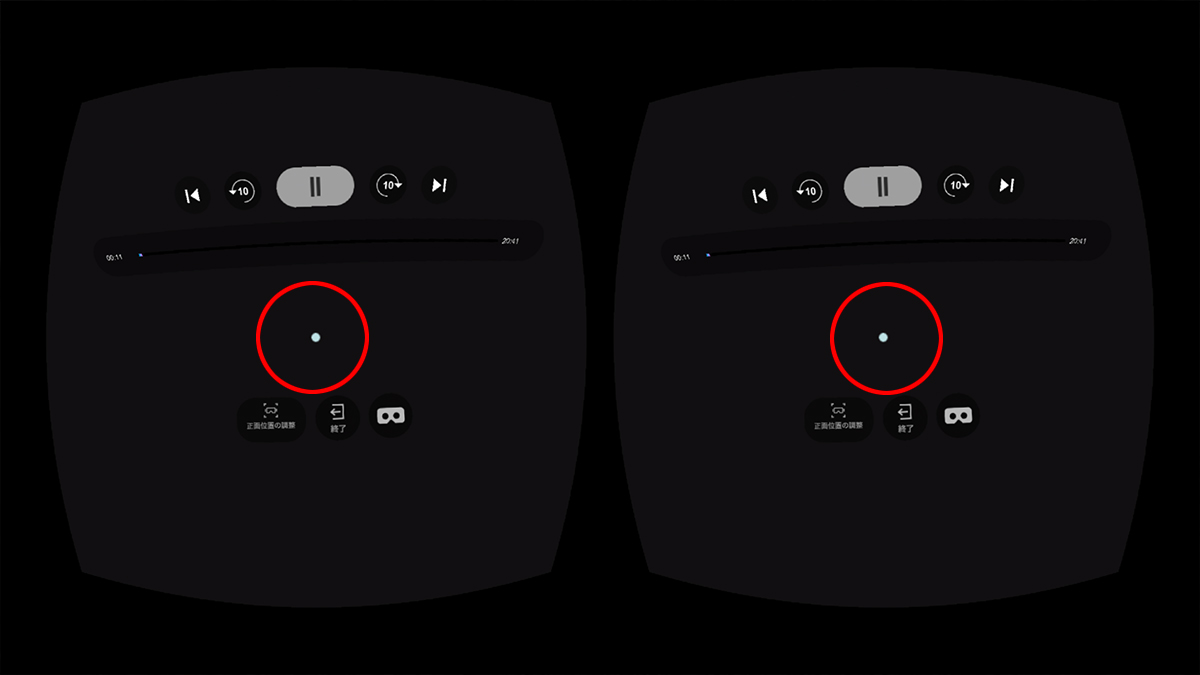
この白い点があなたの指の代わりにコントローラーを動かします!
スマートフォンを動かして(ゴーグルの場合は顔の向きを変えて)この白い点をアイコンの上に移動させてください。
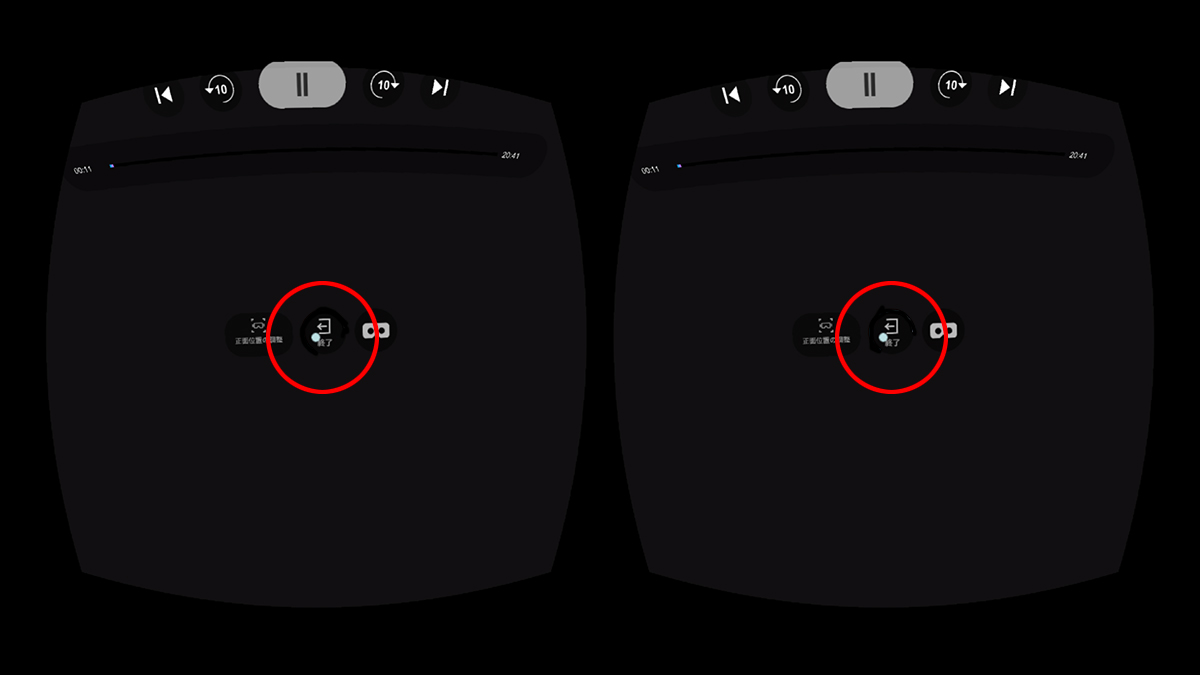
二眼モードでは、この白い点が「タップ」の代わりをします。
スマートフォンを下に向けてコントローラーを表示し、白い点をアイコンの上に移動させて下さい。
各操作は一眼モードと同じアイコンを選んで下さい。
白い点がアイコンの上に移動すると、 アイコンのまわりの色が変わります。
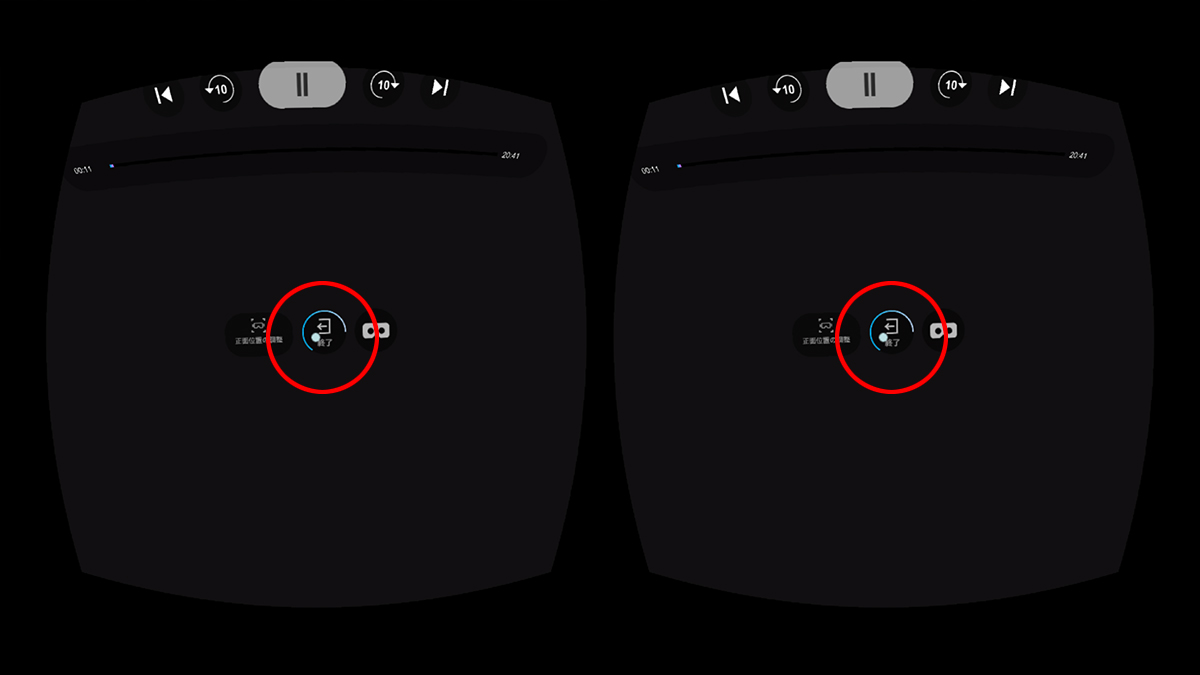
そのままの状態で約3秒、じっとしていてください。
アイコンのまわりの色が変わると画面も変わります。
コントローラーを表示してください
画面をタップ
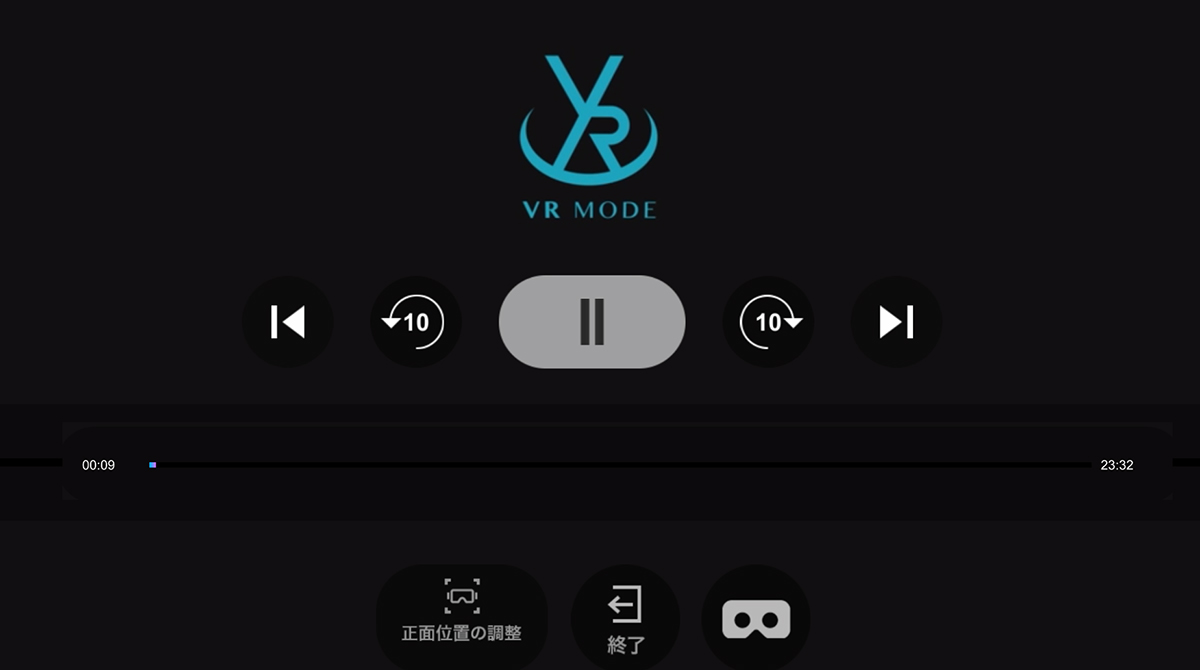
下に向ける
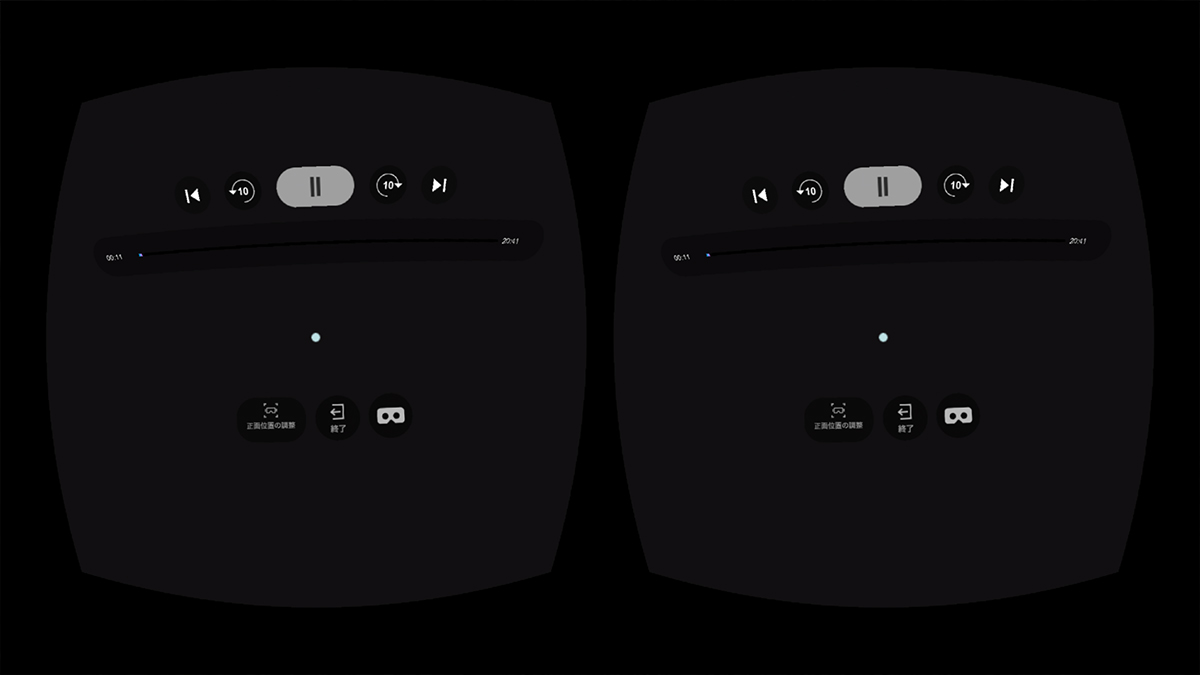
モード変更のアイコンを選択します
赤丸部分をタップ
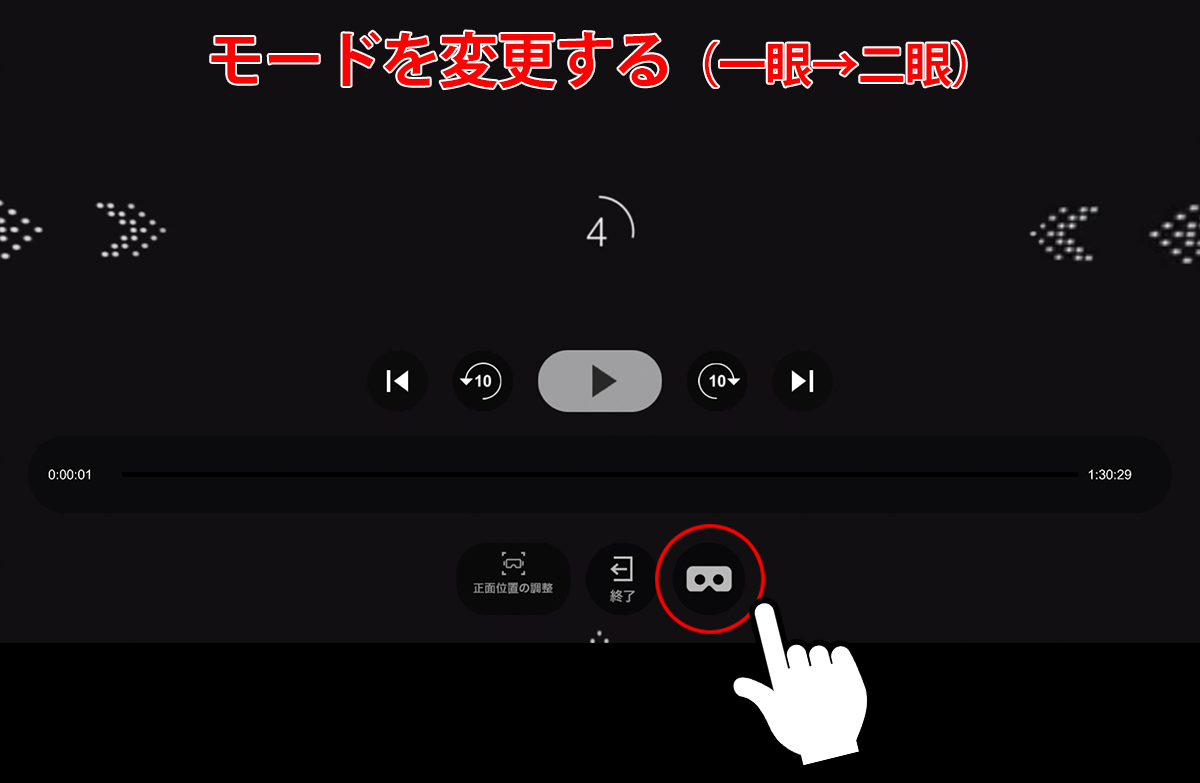
赤丸部分に白い点を移動

モードの変更はすぐに行われます。
VR動画のファイルサイズはギガ単位でひじょうに大きくなっています。
データ使い放題のサービスまたはWi-Fi環境でのご利用を強くおすすめします
その他のご不明の点はこちらまで
「一眼モード」とは、スマートフォンのみで見る事ができる状態を指します。画像を指でスクロールしたりスマートフォンを動かすことで、180度の映像をご覧いただくことができます。
「二眼モード」は、VR専用のアイテムを使用する時に使うモードです。VRゴーグルやVRグラスを使うことで、立体視映像や360度映像をお楽しみいただけます。
二眼モードの詳細はこちら
一眼モードと二眼モードでは操作方法が異なります。
■一眼モード:画面をタップしてください
■二眼モード:画面を下に向けてください(ゴーグル装着時は下を見て下さい)
一眼モードと二眼モードではコントローラーの操作方法が異なります。
■一眼モードの操作方法はこちら
■二眼モードの操作方法はこちら
パケット定額サービス等に未加入の状態でご利用になると、ご視聴中にデータ通信量が月内で決められた上限に達してしまう場合がございます。
パケット定額サービスへの加入またはWi-Fi接続でのご利用をお奨めいたします。